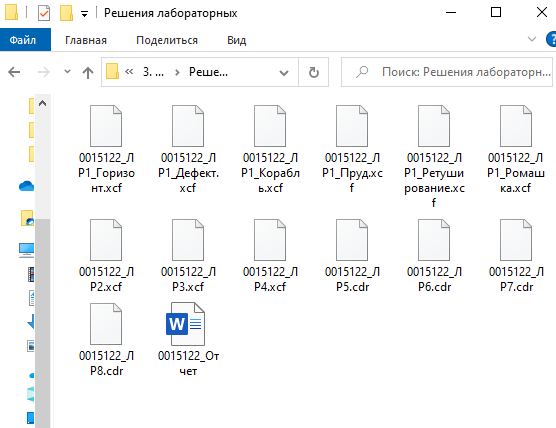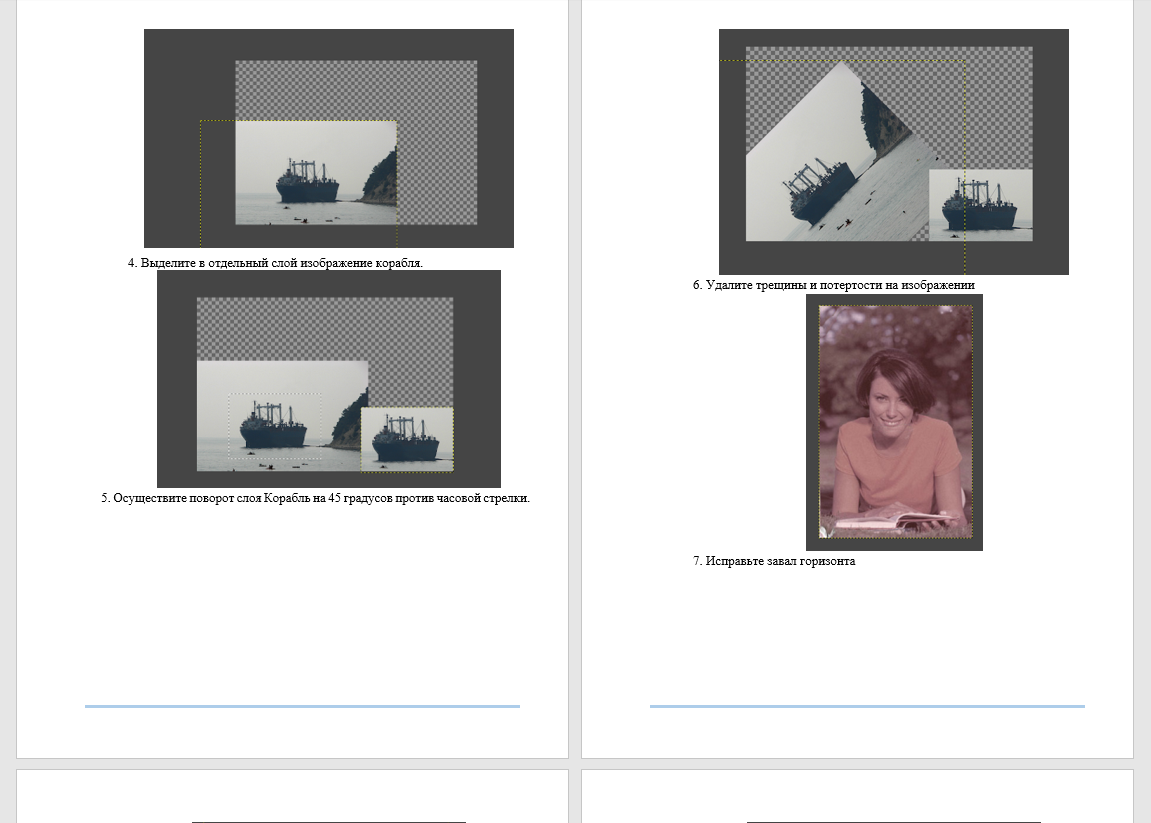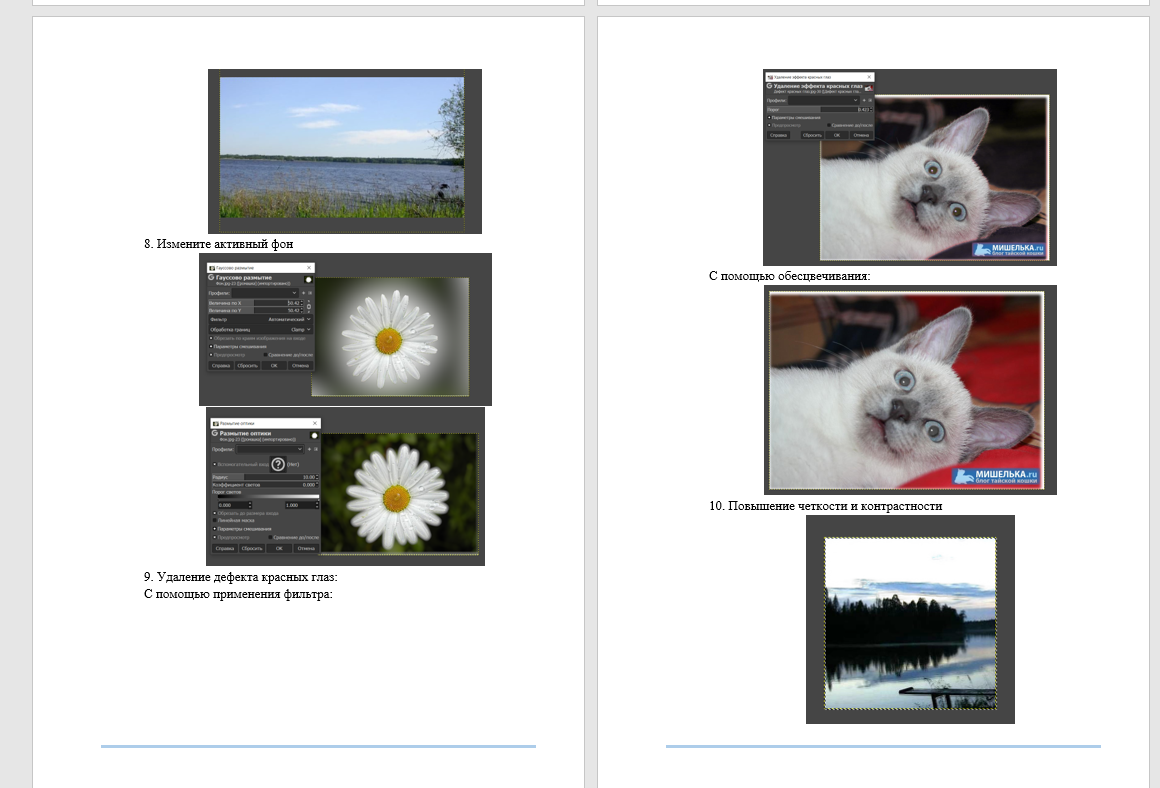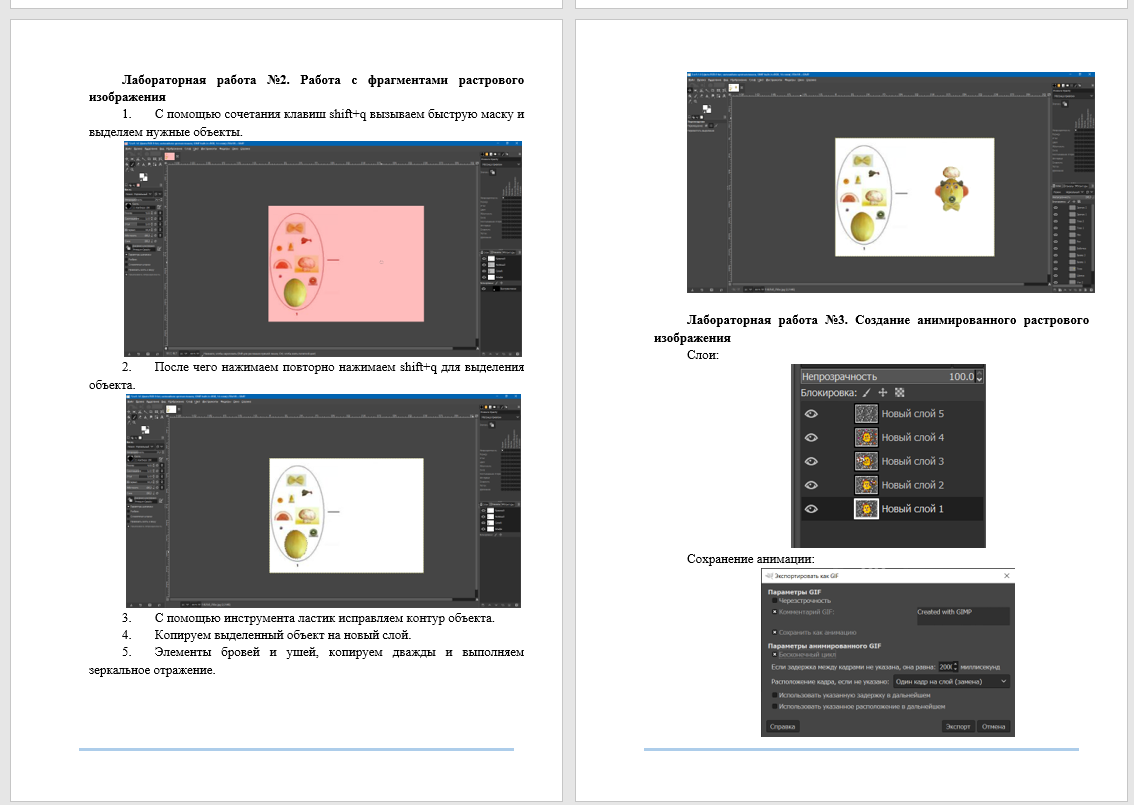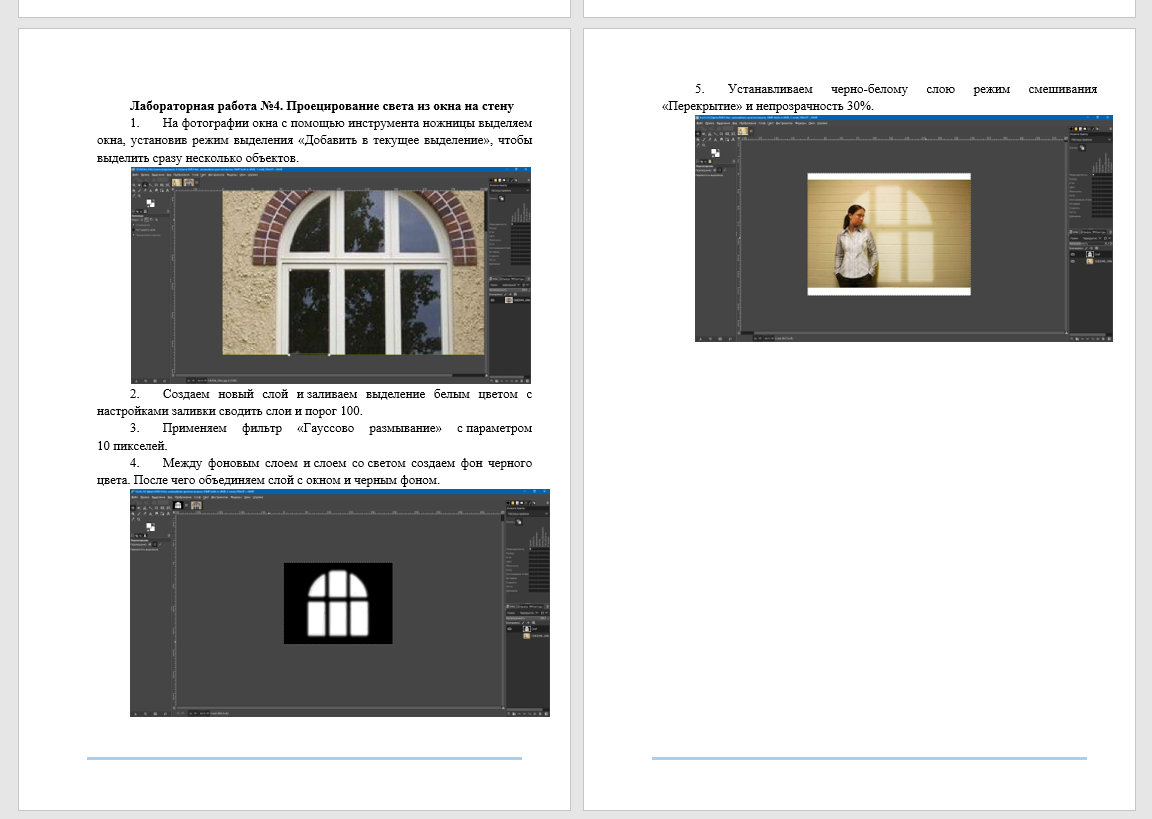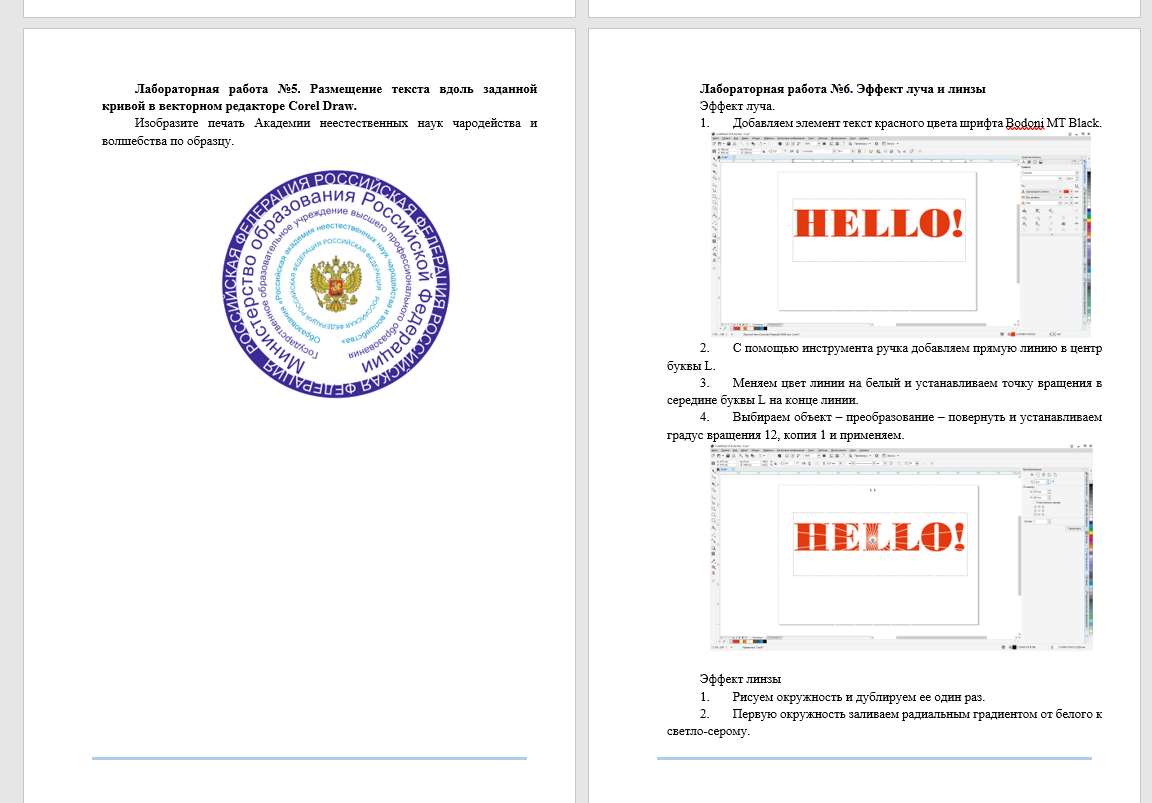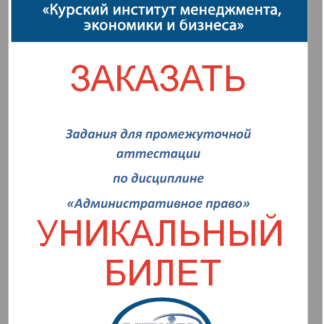Описание
В процессе изучения дисциплины студентам МЭБИК необходимо выполнить обязательные задания в виде 8 лабораторных работ. Работы уже выполнены и здесь Вы можете приобрести пошаговый отчёт о выполнении лабораторных и файлы .xcf и .cdr, полученные в результате работы над предложенными «исходниками».
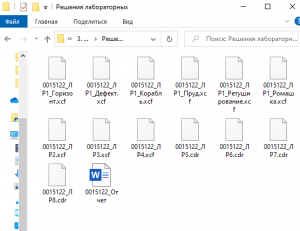
В качестве заданий для обязательного выполнения даны лабораторные работы в графических редакторах «Gimp» и «Corel Draw» по темам «Устранение дефектов растрового изображения», «Работа с фрагментами растрового изображения», «Создание анимированного растрового изображения», «Проецирование света из окна на стену в Gimp», «Работа с текстом в векторном редакторе», «Эффект луча и линзы в векторном редакторе», «Создание визитки в векторном редакторе», «Работа с кривыми линиями в векторном редакторе».
Описание правил оформления результатов оценивания
| Оценка | Критерий выставления оценки |
| отлично | Выполнены верно все задания лабораторных работ, что доказывает глубокое знание содержания основных тем пройденного курса, а также разделов тем для самостоятельного изучения |
| хорошо | Выполнено 70 % заданий лабораторных работ, что доказывает достаточное знание содержания основных тем пройденного курса, а также разделов тем для самостоятельного изучения. |
| удовлетворительно | Выполнено 50 % заданий лабораторных работ. |
| неудовлетворительно | Выполнено менее 50 % заданий лабораторных работ. |
Лабораторные работы выполняются в графических редакторах Gimp и Corel Draw (возможно использование любой версии редакторов) и сохраняются в форматах этих редакторов (.xcf и .cdr). Титульный лист оформляется в текстовом редакторе в формате .doc. Все работы подгружаются в систему дистанционного обучения и отправляются на проверку преподавателю курса.
Титульный лист см. Приложение 1.
Лабораторная работа №1. Устранение дефектов растрового изображения.
- Откройте изображение Корабль.jpg из папки Файлы для работы по команде Файл, Открыть.
- Практически каждое изображение подвергается базовой обработке. К ней относятся: Кадрирование, Увеличение уровней яркости, Изменение резкости.
- Кадрирование – используется, когда необходимо обрезать обтрепанные или затемненные края изображения, а также в случаях, когда изображение содержит много пустого места или лишних деталей. Выбирают инструмент Кадрирование (Скальпель) и выделяют ту область изображения, которую хотят оставить.
Наше изображение также нуждается в цвето-коррекции и кадрировании.
- Обрежьте края изображения Корабль.jpg слева и снизу.
- Увеличение уровней яркости изображения корректируется по команде Цвет, Уровни или Цвет, Яркость-Контрастность.
- Измените баланс Яркости и контрастности любым из приведенным способов (в диалоговом окне Уровни перемещайте центральную и правую каретку находящихся под диаграммой см. рис.1).
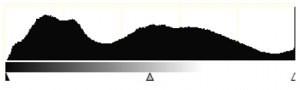
- Изменение резкости изображения происходит по команде Фильтры, Улучшение, Повышение резкости (не более 30 пт, если изображение достаточно четкое).
- Повысьте резкость изображения на 30 пикселей.
- Изменение размера изображения (слоя) можно осуществить двумя способами:
Способ 1 – по команде Слой, Размер слоя (Изображение, Размер холста – если изменяется размер холста. При этом та часть изображения, которая не поместиться в холст будет скрыта от глаз пользователя, но по желанию можно переместить в отображаемую область ту часть изображения, которую вы захотите видеть).
Способ 2 – воспользоваться инструментом Масштаб (выбрать инструмент, щелкнуть по активному слою). Размер изменяется с помощью маркеров перемещения, или в диалоговом окне пользователем задается ширина и высота изображения.
- Измените размер нашего изображения одним из известных способов и установите Ширину 900, высоту 600 px.
Примечание! В окне Смена размера слоя необходимо отключить значок Скрепить , чтобы можно было изменять высоту и ширину по отдельности.
- Выделение фрагмента изображения в отдельный слой:
- Выделить фрагмент изображения одним из инструментов выделения.
- Подать команду: Правка, Копировать (Вырезать), Правка, Вставить
- Переименовать вставленный слой: Окна, Стыкуемые панели, Слои (если на палитре данная панель отключена). В появившейся панели переименуйте Плавающее выделение.
- Выделите в отдельный слой изображение корабля.
- Поворот слоев изображения можно осуществить двумя способами:
Способ 1 – команда Изображение, Преобразование, Гильотина (Слой, Преобразование, Произвольное вращение – если поворачивается отдельный слой изображения). Угол поворота задается в диалоговом окне Вращение. Если изображение (слой) поворачиваются против часовой стрелки, то угол поворота указывается с «минусом».
Способ 2 – инструмент Поворот слоев изображения
- Осуществите поворот слоя Корабль на 45 градусов против часовой стрелки.
Различают следующие дефекты растрового изображения:
- ретуширование;
- завал горизонта;
- активный фон;
- дефект красных глаз;
- повышение четкости и контрастности.
- Ретуширование — устраняет дефекты изображения, закрашиванием их фрагментом этого же изображения. Откройте изображение Ретуширование.jpg. Удалите трещины и потертости на изображении. Для этого:
- Выберите инструмент Штамп
- Удержите клавишу Ctrl и щелкните по оттенку, которым будем закрашивать дефект.
- Отпустите Ctrl.
- Переместите курсор мыши на трещину и закрасьте ее.
- Сохраните изображение по команде Файл, Сохранить в формате .xcf.
- Завал горизонта — не параллельность линии горизонта горизонтальным краям кадра при съемке пейзажей.
- Откройте файл Горизонт.jpg.
- Измерим угол завала. Выберите инструмент Измерение расстояний и углов (Циркуль) , нажмите левую кнопку мыши и проведите вдоль горизонта.
- Внизу изображения появится значение, в нашем случае это 5,19 градуса. Запомним его.
- Теперь применим к изображению инструмент Поворот слоев . Введем значение, которые мы запомнили со знаком минус (угол поворота вводится со знаком «минус», когда изображение необходимо повернуть против часовой стрелки) и нажмем “ОК”. Теперь осталось только скадрировать изображение с помощью инструмента Скальпель.
- Активный фон – дефект насыщенного фона (устраняется, когда необходимо сконцентрировать внимание человека на конкретном объекте изображения). Откройте изображение Ромашка из папки Файлы для работы.
- Выделим ромашку. Для этого выберите инструмент Волшебная палочка и проведите ею вертикальную линию в центре ромашки.
- Очевидно, что не вся ромашка выделилась. Для более точного выделения воспользуемся быстрой маской: Выделение, Переключить быструю маску.
- Невыделенные области окрасились в розовый цвет.
- Удалите розовые пятна с ромашки (выделяемого объекта) используя инструмент Ластик .
- Отключите быструю маску: Выделение, Переключить быструю маску.
- Выделите ромашку в отдельный слой (см. п.11 е).
- В диалоге Слои перейдите на слой Фон
- Размоем фоновое изображение: Фильтры, Размывание, Гауссово размывание, установите радиус размывания 50 по горизонтали и вертикали.
- Отмените размывание и попробуйте другие фильтры
- Дефект красных глаз:
Способ 1
- Откройте изображение Глазки из папки Коррекция
- Выделите зрачок инструментом Выделение эллиптических областей
- Выполните команду Слой, Цвета, Обесцветить
Способ 2
- Откройте изображение Глазки из папки Коррекция
- Выполните команду Фильтры, Улучшение, Удалить эффект красных глаз
- Повышение четкости и контрастности. Существует несколько способов повышения четкости и контрастности с помощью масок, смешанных c основным слоем в режиме Перекрытие. Одна из таких масок создается с помощью фильтра Выделение края.
- Откройте файл Пруд.jpg. Изображение слишком темное. Создайте новый слой путем копирования старого и обесцветьте его.
- Вызовите фильтр Фильтры, Выделение края, Край. Обработайте изображение по алгоритму “Собел” с величиной 1.0 и параметром “Размыть”.
- Инвертируйте полученное изображение Цвет, Инвертировать и размойте его с помощью фильтра “Гауссово размывание RLE”, выставив значение 7. У Вас должна получиться маска, похожая на карандашный рисунок.
- Теперь смешаем слои в режиме Перекрытие. Сохраним его с расширением .xcf.
Лабораторная работа №2. Работа с фрагментами растрового изображения
Выполните овощной коллаж на новом листе размером 700х700, фон –Белый, используя несколько исходных изображений (файл Овощи.png).
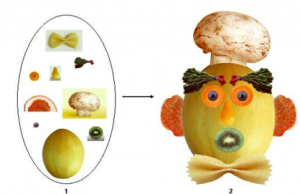
Поочередно выделяйте элементы коллажа из файла Овощи.png, используя быструю маску и инструмент Ластик для точности выделения и копируйте их на новый лист. Элемент брови скопируйте дважды и произведите зеркальное отображения для одного из них. Элемент уши также скопируйте дважды и поверните его с помощью инструмента Поворот слоев изображения.
Лабораторная работа №3. Создание анимированного растрового изображения
- Создайте новый рисунок 300х240 пикселей и создайте на нем 6 пустых слоев с прозрачным слоем. Слой с фоном лучше удалить.
- Откройте файлы 1.gif, 2.gifgif 4.gif с кадрами анимации и скопируйте их на соответствующие слои, как показано на рис.1 (выбираем картинку с кадром, в меню Правка, Копировать, переходим на картинку с анимацией, выбираем слой и в меню Правка, Вставить):
- Начиная с нижнего слоя, сделайте заливку для каждого второго слоя (лучше выбрать какой-нибудь шаблон, например Ice) (рис.2):
- Объединяем, начиная с верхнего, слои с кадрами, со слоями с фоном (выбираем слой, заходим в меню Слой, Объединить с предыдущим) (рис.3):
- Сохраняем полученный файл (Файл, Сохранить как), называем его egik.gif. Выбираем Save as Animation, нажимаем Export. рис.4.
- Устанавливаем время смены кадром 2000 милисекунд, смену кадров ставим таким образом, чтоб они замещали друг-друга. рис.5.
- Конечный результат можно посмотреть в любом доступном вам браузере.
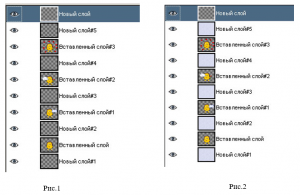
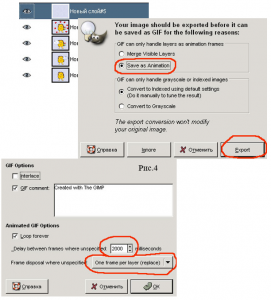
Лабораторная работа №4. Проецирование света из окна на стену
- Откройте фото для проецирования света на стену.jpg рис. 1. из папки.
- Откройте фото с изображением окна рис. 2 (окно.jpg)
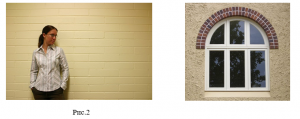
- Скопируйте фото с изображением окна на фото для проецирования света на стену.
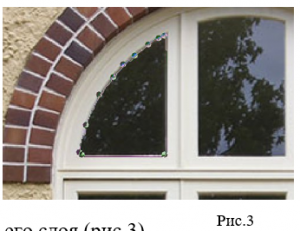
- Возьмите инструмент «Умные ножницы» и начните выделять стекла, предварительно поставив в его настройках режим «Добавить в текущее выделение», оно позволит создать несколько выделений, дополняющих друг-друга, за один раз. Когда начальная и конечная точка выделения будут рядом, нажмите Enter, это создаст выделение. Проделайте эти манипуляции со всеми стеклами. Когда выделение будет готово, перейдите в диалог слоев и сделайте слой с окном невидимым, нажав на значок глаза около его слоя (рис.3).
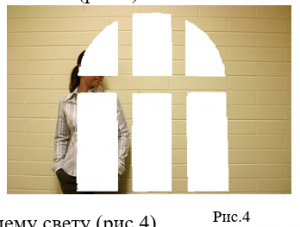
- Создайте новый слой (Правка, Копировать. Правка, Вставить), переименуйте его в окне Слои (например, шаблон окна), и залейте выделение белым цветом (в параметрах инструмента Заливка установите галочку Сводить слои, Порог 100).
- При помощи инструмента «Масштаб», придайте нужный размер будущему свету (рис.4).
- С помощью фильтра «Гауссово размывание» (Фильтры – Размывание – Гауссово размывание) с параметром 10 пикселей, размажьте края света.
Между фоновым слоем и слоем со светом создайте новый слой (рис.5) и залейте его черным цветом. После этого сведите черный слой и слой света (установите курсор на слое шаблон и выполните команду Слой – Объединить с предыдущим) рис.6.
Установите черно-белому слою режим смешивания «Перекрытие» и непрозрачность 30%.
Возьмите большую кисть с мягкими краями, установите ей непрозрачность 10-30% и черным цветом на черно-белом слое подкорректируйте источник света, чтобы его края стали более мягкими и реалистичными рис. 7.
Лабораторная работа №5. Размещение текста вдоль заданной кривой в векторном редакторе Corel Draw.
Изобразите печать Академии неестественных наук чародейства и волшебства по образцу. Изображение герба РФ импортируйте из папки Файлы для работы.
- C помощью инструмента Ellipse изобразите 6 кругов (чтобы круги получились правильными удерживайте кнопку Shift и рисуйте от центра предыдущего круга). Самый большой круг закрасьте синим цветом, все последующие белым.
- Воспользуйтесь одним из способов размещения текста вдоль заданной кривой, описанных ниже, чтобы поместить текст на каждом круге печати.
Способ 1.
- Чтобы разместить текст вдоль заданной кривой необходимо нарисовать кривую, затем выбрать инструмент Text, навести указатель на нужную точку кривой, с которой вы собираетесь начать ввод текста.
- Щелкнуть ЛКМ и набрать текст.
Способ 2.
- Нарисуйте круг. Затем наберите фигурным текстом ваши имя и фамилию.
- Выберите инструмент Pick (Выбор) и щелкните им на круге, а затем, удерживая нажатой клавишу Shift, щелкните на вашем тексте — на имени.
- Теперь выполните команду Text ► Fit Text То Path (Текст ► Текст вдоль кривой).
- После размещения заданного текста, покрасьте контуры круга в белый цвет, чтобы их не было видно.
- Для размещения герба в центре печати воспользуйтесь эффектом PowerClip, описанным в лекциях.
Лабораторная работа №6. Эффект луча и линзы
Эффект луча
- Выберите инструмент Text. Напечатайте текст POP. Установите тип Шрифта – Bodoni MT Black, размер – 100 пт. Начертание – жирный. Примените красную заливку.
- Для удобства протяните направляющую к центру, с помощью инструмента Pen Tool. Сделайте контур более толстым Outline Tool – 0,75 mm.
- Щелкните дважды по линии и переместите центр вращения к основанию.
- Изменить цвет линии на белый.
- Выполните команду Arrange > Transformations > Rotate.
- В появившемся окне установите угол = 12 градусов, направление луча слева снизу и нажимайте — «Apply to Duplicate» несколько раз.
Эффект линзы
- Нарисуйте окружность, затем дублируйте ее 1 раз. Залейте верхнюю окружность радиальным градиентом (от белого к светло-серому).
- Выделите вторую окружность и выполните команду Window — Dockers — Lens (Alt+F3).
- В появившемся меню выберите эффект линзы Fish Eye, остальные параметры оставьте без изменений.
- Совместите две окружности и удалите контур у обеих.
- Затем выберите верхнюю окружность (с градиентной заливкой) и возьмите инструмент Interactive Transparency. Установите направляющие примерно так, как показано на рисунке 1.
- Придать большую реалистичность полученному эффекту можно с помощью легкой тени. Для этого сгруппируйте обе окружности (Ctrl+G), а затем использовать инструмент Interactive Drop Shadow. Конечный результат выглядит примерно так, рис. 2:
Лабораторная работа №7 Создание визитки
- Нарисуйте прямоугольник размером 90*50мм. (ширина*высоту).
- Продублируйте прямоугольник, удалите обводку, залейте его оранжевым цветом.
- Измените высоту нового прямоугольника, сделайте ее равной 4 мм, и переместите в нижнюю часть визитки (см. рис. справа).
- Импортируем логотип МЭБИК, File-Import (CTRL+I), предварительно сохранив его с сайта mebik.ru.
- Поместите логотип на визитку, в центре. Для этого выделите логотип и основной прямоугольник инструментом Pick.
- Выполните команду – Arrange – Align and Distribute — Align and Distribute.
- Поставьте галочку перед Center и нажмите кнопку Apply.
- Выберите инструмент Text Tool, кликните на визитке и напишите: ваше ФИО.
- После этого измените параметры текста таким образом: Шрифт: Tahoma, размер: 12 pt, Цвет: Синий.
- Разместите тексты в центре визитки, для этого повторите шаг 5-6.
- Переходим к адресному блоку. Напишите номер телефона и факса
- Цвет текста установите Синий, а размер 7 pt,
- Выровняйте текст По правому краю.
- С теми же параметрами напишите адрес электронный почты и веб-сайта. Выровняйте его по левому краю.
- Выделите адресный блок (у вас должно получиться два выделенных текстовых объекта), повторите снова шаги 5-6. Но в этот раз поставьте галочку перед Top. Сгруппируйте тексты, для этого нажмите комбинацию CTRL+G.
- Выровняйте сгруппированный объект по центру.
- Под ФИО напишите вашу профессию. Размер шрифта 10 pt, цвет оранжевый.
- Выделите внешний прямоугольник визитки. Выберите инструмент Artistic Media tool, режим Brush, и примените подходящий стиль. Визитка готова!!!
- В качестве примеров, ниже приведены несколько визитков. Вы можете использовать один из шаблонов для создания своей.
Лабораторная работа №8. Рисование холодного оружия (нож)
- С помощью инструмента прямоугольник изобразите фигуры желаемой длины клинка (рис.1).
- Инструментом Pick нажмите ПКМ по контуру прямоугольника и в появившемся меню выберите команду Convert to Curves.
- Выберите инструмент Форма (Shape) и щелкните ПКМ по левому нижнему углу, выберите команду удалить (Delete) рис.2.
- Щелкните ПКМ по диагональной линии и выберите в меню команду To Curve.
- Измените фигуру как показано на рисунке 3 (форма лезвия).
- Самостоятельно преобразуйте верхнюю и нижнюю линии заготовки в кривые для этого добавьте узел в нужному месте кривой (нажмите ЛКМ и в панели свойств нажмите на кнопку Add Node(s)) и потяните за него в нужном направлении для получения желаемого результата (рис.3).
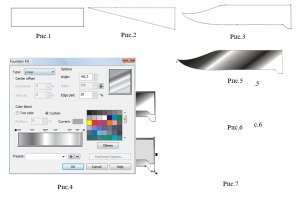
- Примените градиентную заливку как показано на рисунке 4.
- Сделай копию полученного объекта.
- Выделяем его маркерами и сжимаем снизу вверх на такую высоту, какую Вы хотели бы видеть в роли фаски (или ширины заточки лезвия).
- Затем перетаскиваем узел, находящийся на кончике лезвия №2(узкое лезвие) чуть правее- это тоже нужно для определения ширины «заточки» лезвия (рис.5).
- Помещаем узкое лезвие поверх широкого, так чтобы верхние грани лезвий почти совпадали (рис.6).
- Изменить градиентную заливку верхнего лезвия (рис.7, 9).
- Уберите контур у обеих фигур.
- Далее рисуем кровосток, делаем это при помощи инструмента прямоугольник (рис.8), затем при помощи инструмента Pick сводим маркеры так, чтобы получились закругленные углы, делаем линейную градиентную заливку (бело-серую) и убираем контур.
- Накладываем его на лезвие (рис.10).
- При помощи инструмента Bezie рисуем ограничительное кольцо для лезвия приблизительно такой формы (рис.11).
- Примените градиентную заливку и уберите контур(рис.11).
- Сделайте копию кольца и сузьте ее слева направо, наслоите на оригинал (рис.12).
- Примените заливку и уберите контур.
- Нарисуйте металлический наконечник для рукоятки, примените заливку (рис.13-14).
- Сделайте копию наконечника, уменьшите ее примените заливку (рис.15).
- Рисуем ручку произвольной формы (рис.16).
- С помощью инструмента Artistic Media изобразите две линии для установления потом на рукоятку тени.
- Преобразуйте обе линии в битовые изображения по команде Bitmap, Convert to bitmap и размойте их по Гауссу – 10 пт. по команде Bitmap, Blur, Gaussian Blur.
- Поместите их в контейнер (рукоятку) по команде Effects, Power Clip (рис.17).
- Залейте рукоятку растровым цветом (дерево) как показано на рисунке 18.
- Соберите все объекты в один (нож) и сгруппируйте их. Для этого инструментом Pick выделите их и нажмите ПКМ, в появившемся меню выберите Group.