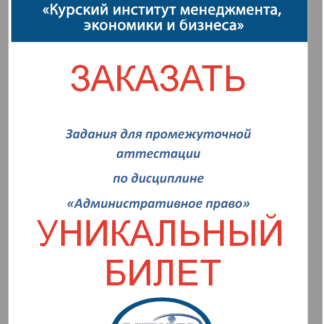Описание
Выполненная презентация — практическая работа по созданию занятия в среде Ms Power Point по теме «Этапы решения задач на ЭВМ»
Задание 1. Создайте 6 слайдов по команде Главная, Создать слайд, применив к ним следующие авторазметки:
Слайд 1 — Титульный слайд (по умолчанию он уже появится у Вас на экране при запуске программы Power Point);
Слайд 2 — Только заголовок;
Слайд 3 — Заголовок раздела;
Слайд 4 — Заголовок раздела;
Слайд 5 — Заголовок раздела;
Слайд 6 — Только заголовок.
Слайд 1
Задание 2. Создание слайда 1 «Этапы решения задач на ЭВМ».

Порядок выполнения работы:
1. Введите необходимый текст заголовка.
2. Установить для заголовка размер шрифта — 60 (вкладка Главная, раздел Шрифт, Размер Шрифта), цвет — Заливка белая, теплый матовый, рельеф (вкладка Формат (Средства рисования), раздел Стили Word Art, Дополнительные параметры).
3. Установите для заголовка черную тень для этого на вкладке Формат (Средства рисования), раздел Стили Word Art, выберите команду Анимация, Тень, Варианты тени. В появившемся окне Параметры Анимации установите Заготовку — Сверху со смещением, цвет — Черный.
4. Удалите рамку с подзаголовком слайда. Для этого щелкните левой кнопкой мыши (ЛКМ в дальнейшем) по рамке «подзаголовок слайда» и нажмите Delete на клавиатуре.
5. Настройте цвет фона: перейдите на вкладку Дизайн, раздел Темы, Дополнительные параметры, Поток. Выберите цвет темы — Бумажная;
6. Установите анимацию для заголовка: выделите текст перейдите на вкладку Анимация, раздел Анимация, Настройка Анимации. В появившейся панели (см.рис. 1) выполните команды:
а. Добавить эффект пишущая машинка, Вход, Цветная.
B. Начало — После предыдущего.
c. Скорость — очень быстро. Для дополнительных настроек нажмите стрелку (см.рис.1) и в выпадающем списке выберите команду Параметры эффектов.
d. Установите на вкладке
Эффект: Звук — Пишущая машинка. 2. Настройка параметров анимации, Анимация текста — по буквам (см. рис.2).
Слайд 2
Задание 3. Создание слайда 2 «Пример».

Порядок выполнения работы:
1. Введите необходимый текст заголовка.
2. Установите Тип шрифта — Constantia, размер шрифта — 20, цвет — Градиентная заливка — акцент 4, отражение (вкладка Формат (Средства рисования), раздел Стили Word Art, Дополнительные параметры).
3. Установите для заголовка отражение для этого на вкладке Формат (Средства рисования), раздел Стили Word Art, выберите команду Анимация,
Отражение, Полуотражение, касание.
4. Установите анимацию для заголовка: выделите текст перейдите на вкладку Анимация, раздел Анимация, Настройка Анимации. В появившейся панели (см.рис.1) выполните команды:
a. Добавить эффект, Вход, Плавающий.
b. Начало — После предыдущего.
c. Скорость — очень быстро. Для дополнительных настроек нажмите стрелку (см.рис.1) и в выпадающем списке выберите команду Параметры эффектов.
d. Установите на вкладке Эффект: Звук — Пишущая машинка, Анимация текста — по буквам (см. рис.2).
5. Нарисуйте функциональные блоки: перейдите на вкладку Вставка, раздел Иллюстрации, Фигуры и выберите Скругленный прямоугольник. Чтобы ввести текст в блок, щелкните по нему ПКМ и в выпадающем меню выберите пункт Изменить текст.
6. Нарисуйте стрелки по той же команде. Определите стиль стрелки по команде (не забудьте предварительно выделить стрелку) Формат, Стили фигур, Сильная линия, Темный 1.
7. Определите заливку функциональных блоков: выделите один из блоков, перейдите на вкладку Формат, Стили фигур, Дополнительные параметры,
Слабый эффект, Акцент 4.
8. Настроим действие для каждого функционального блока (чтобы по щелчку можно было перемещаться на любой слайд, который мы зададим).
a. выделите функциональный блок (Постановка задачи щелчком ЛКМ),
B. перейдите на вкладку Вставка, Связи, Действие (см. рис. 3 ).
c. в появившемся окне Настройка действия установите флажок Перейти по гиперссылке и в списке выбрать пункт Слайд, затем указать слайд с номером 3 (именно на этом слайде дается развернутое понятие этапа Постановка задачи).
d. настройте действия для функциональных блоков «Алгоритмизация» (на слайд 4) и «Программирование» (на слайд 5).
e. настроим действие для блока Ввод программы и исходных данных в ЭВМ. Выполните команду Вставка, Связи, Действие, установите флажок Перейти по гиперссылке и в выпадающем списке выбрать пункт Другой файл, а затем прописать путь к файлу с расширением *.ехе, который запускает программу с помощью который вы будете осуществлять выполнение нашей программы (в нашем случае это программа Turbo Pascal, на моей машине он находится по адресу:С:\РРС\2.0.4\386-win32\fp.exe).
Задание 4. Создание слайда 3 «Постановка задачи».

Порядок выполнения работы:
1. Наберите заголовок слайда, установите для него Тип шрифта — Constantia, размер шрифта — 28, цвет — Градиентная заливка — акцент 1 (вкладка Формат (Средства рисования), раздел Стили Word Art, Дополнительные параметры).
2. наберите основной текст
3. чтобы вернуться к списку этапов решения задач (слайд 2) установим Г иперссылку:
а. выполните команду Вставка, Надпись. Щелкните JIKM в нижнем правом углу экрана и наберите Назад.
b. выделите слово и выполните команду Гиперссылка на вкладке Вставка.
c. в открывшемся окне Вставка гиперссылки, выберите слева пункт «Местом в документе» и укажите Слайд 2 в окне Выберите место в документе.
Задание 5. Создание слайда 4 «Алгоритмизация».

Порядок выполнения работы:
1. Наберите заголовок примените к нему настройки из Задания 3 и. 1.
2. Наберите текст «понятие алгоритма»
3. Вставьте таблицу 3×2: Вставка, Таблица. C помощью вкладки Конструктор (Работа с таблицами), отмените заливку в разделе стили таблиц.4. Поместите в ячейки блоки для построения блок схемы с помощью команды Вставка, Иллюстрации, Фигуры. Чтобы ввести текст в блок, щелкните по нему ПКМ и в выпадающем меню выберите пункт Изменить текст.
5. Назначим Анимацию для каждого блока, так чтобы, по нажатии, на каждый из блоков, блок увеличивался и выделялся:
a. выделите блок Начало;
B. выполните команду Анимация,
Настройка анимации;
c. в окне Настройка анимации (см.рис. 1), нажмите Добавить эффект, Вход, Увеличение;
d. в окне Параметры эффектов (см.рис.4), перейдите на вкладку Время, установите флажок Перемотать по завершении воспроизведения, затем нажмите на кнопку Переключатели, и установите флажок Начать выполнение эффекта при щелчке, и в соседнем окошке укажите Блок-схема: знак завершения.
e. проделайте туже операцию с другими блоками таблицы.
f. установите гиперссылку Назад на слайд 2 (см. задание 4 п.3).
Задание 6. Создание слайда 5 «Программирование».

Порядок выполнения работы:
1. Повторите оформление слайда 3.
2. установите гиперссылку Назад на слайд 2 (см. задание 4 п.3).
Задание 7. Наберите текст для слайда 6 «Спасибо за внимание!»