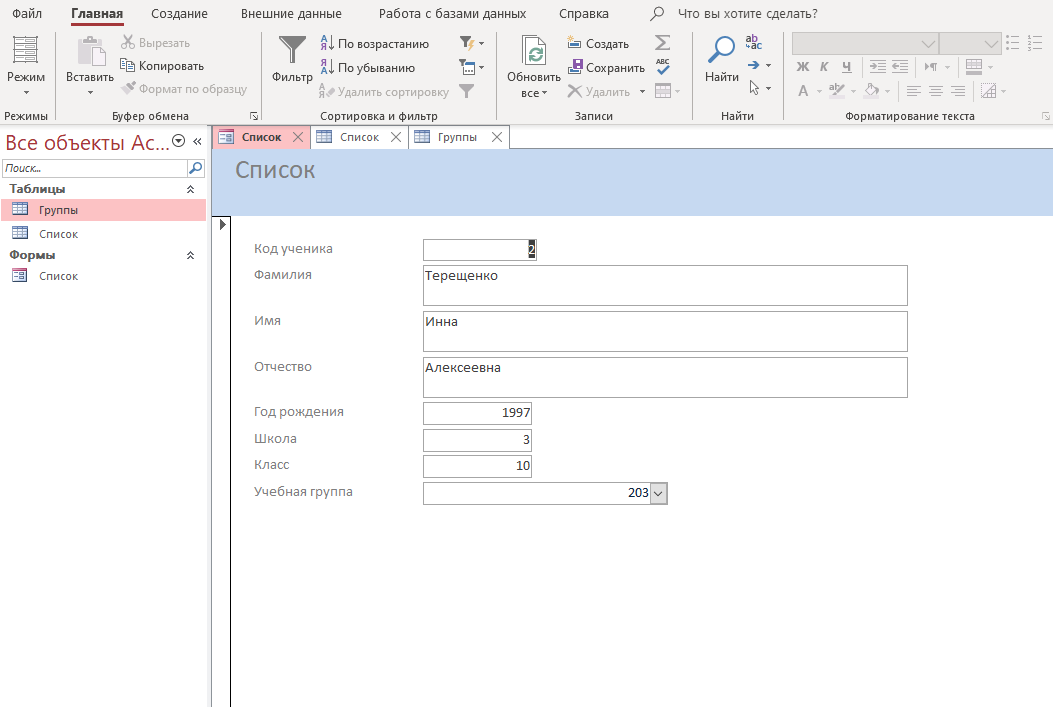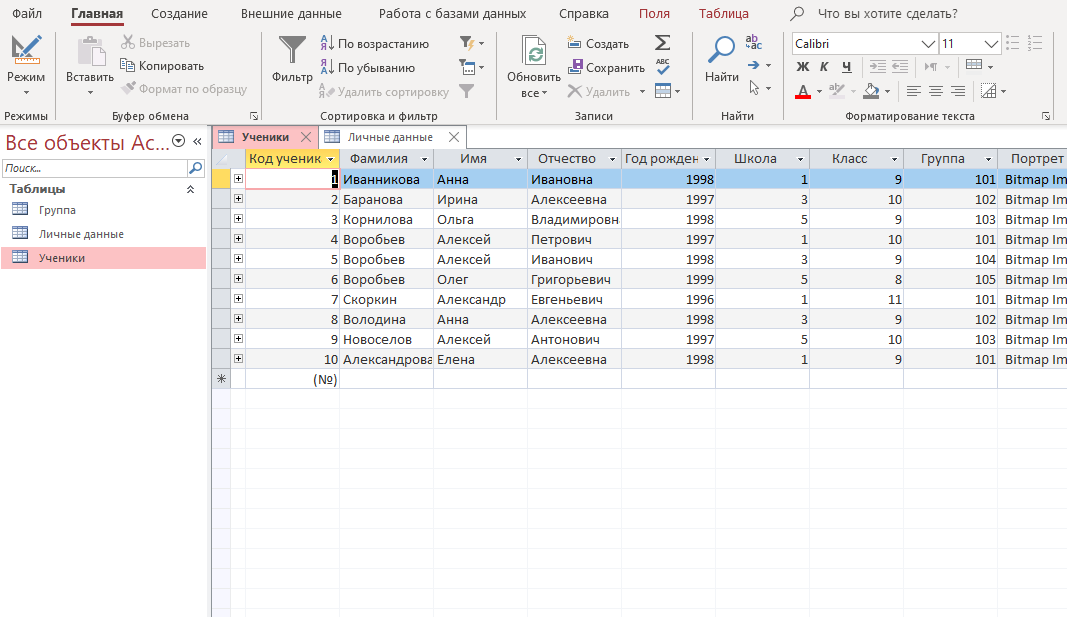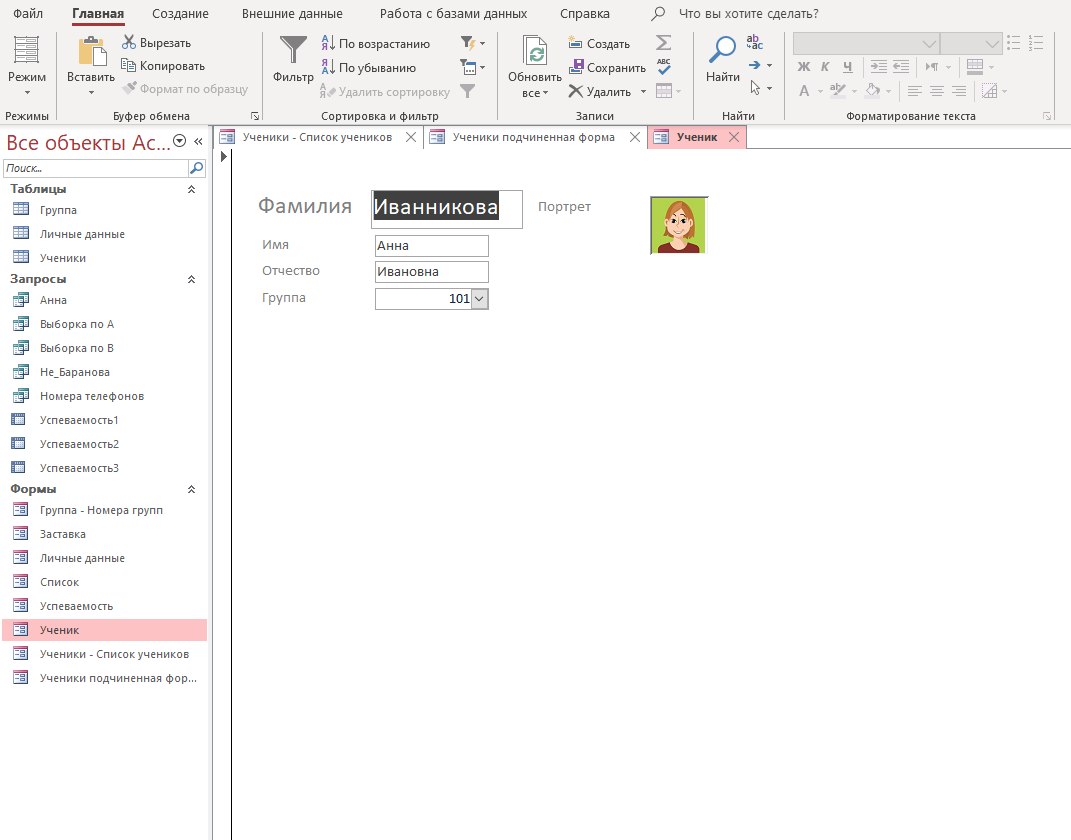Описание
Обязательные задания для выполнения обучающимися по дисциплине «Информационные системы в экономике»
В обязательном порядке обучающийся должен выполнить все практические работы, перечисленных ниже и сохранить, полученные при этом базы данных на диск с именами «Работа 1», «Работа 2», «Работа 3» соответственно. Диск с выполненными работами передайте на проверку преподавателю.
Практическая работа №1
Часть 1. Создание базы данных, состоящей из одной таблицы.
- Задание на проектирование структуры базы данных.
Необходимо создать простой вариант базы данных учеников компьютерной школы, когда вся информация хранится в одной таблице (таблица 1).
Таблица 1
| Код | Фамилия | Имя | Отчество | Год рождения | Школа | Класс |
| 1 | Иванникова | Анна | Ивановна | 1998 | 1 | 9 |
| 2 | Баранова | Ирина | Алексеевна | 1997 | 3 | 10 |
| 3 | Корнилова | Ольга | Владимировна | 1998 | 5 | 9 |
| 4 | Воробьев | Алексей | Петрович | 1997 | 1 | 10 |
| 5 | Воробьев | Алексей | Иванович | 1998 | 3 | 9 |
| 6 | Воробьев | Олег | Г ригорьевич | 1999 | 5 | 8 |
| 7 | Скоркин | Александр | Евгеньевич | 1996 | 1 | 11 |
| 8 | Володина | Анна | Алексеевна | 1998 | 3 | 9 |
| 9 | Новоселов | Алексей | Антонович | 1997 | 5 | 10 |
| 10 | Александрова | Елена | Алексеевна | 1998 | 1 | 9 |
- Конструирование структуры таблиц базы данных.
В таблице базы данных УЧЕНИК 1 полей: код, фамилия, имя, отчество, год рождения, школа, класс (рис. 1), — и 10 записей. Поле код — уникальный ключ записи (обычно используется для связи записей из разных таблиц). Ключевое поле от остальных полей отделяется чертой. Таблицу будем создавать в режиме Конструктор.

Рис. 1.
- Создание схемы базы данных.
Схема базы данных состоит из одной таблицы.
- Ввод данных в таблицы.
В данном варианте будет только одна таблица. Таблицу будем создавать в режиме Конструктор, а заполнять — в режиме таблицы, передвигаясь по ячейкам с помощью стрелок, клавиши табуляции или мыши.
Часть 2. Создание базы данных, состоящей из двух таблиц и одной формы.
- Задание на проектирование структуры базы данных.
Необходимо создать более сложный вариант базы данных. В ней будут две таблицы, включающие информацию об ученике компьютерной школы (фамилия, имя, отчество, год рождения, класс, школа) и группе, в которой он учится (номер группы, преподаватель, ведущий занятия).
- Конструирование структуры таблиц базы данных.
В таблице ГРУППА будет 2 поля: номер группы (ключ) и фамилия преподавателя. В таблице УЧЕНИК будет 7 полей: код (ключ), фамилия, имя, отчество, год рождения, школа, класс, номер группы.
Воспользуемся новым способом изготовления таблиц. Таблицы будем создавать в режиме таблицы.

Рис. 2.
- Создание схемы базы данных.
В данном случае таблицы связаны связью «один-ко-многим». Это значит, что в таблице ГРУППА каждое значение может встречаться только один раз, а в таблице УЧЕНИК — сколько угодно (несколько человек могут быть из одной группы). Связи следует устанавливать при пустых таблицах. Если таблицы заполнены, могут возникнуть проблемы при создании связей и свойств связей. Для связи в обеих таблицах должны быть ключевые поля.

Рис. 3.
- Ввод данных в таблицы.
Введите данные в таблицы (табл.4 и табл. 5). Для этого создайте форму для ввода данных. При наличии связанных таблиц имеет значение порядок заполнения их значениями: необходимо сначала заполнить таблицу ГРУППА, а затем, связанную с ней таблицу УЧЕНИК
Таблица 2
| Учебная группа | Преподаватель |
| 101 | Верзаков С. А. |
| 102 | Белоусов А.И. |
| 103 | Масалова В. А. |
| 104 | Новикова Е В. |
| 105 | Зачесова Т.П. |
Таблица 3
| Код | Фамилия | Имя | Отчество | Г од рождения | Школа | Класс | Учебная
группа |
| 1 | Чернова | Кристина | Ивановна | 1998 | 1 | 9 | 101 |
| 2 | Терещенко | Инна | Алексеевна | 1997 | 3 | 10 | 103 |
| 3 | Истратов | Максим | Владимирович | 1998 | 5 | 9 | 101 |
| 4 | Бондарь | Ольга | Петровна | 1997 | 1 | 10 | 104 |
| 5 | Новоселов | Алексей | Иванович | 1998 | 3 | 9 | 105 |
3.2. Выполнение работы №1 на компьютере
Часть 1. Создание базы данных, состоящей из одной таблицы.
Задание 1. Создайте новую базу данных и сформируйте структуру таблицы с информацией о студентах «Компьютерной школы».
Порядок работы:
- Вызовите программу Access. Для этого дважды щелкните по пиктограмме Microsoft Access или выполните команду
Пуск \ Программы \ Microsoft Access
Перед вами откроется окно системы управления базами данных, в котором появится меню, представленное на рис. 2.

Рис. 2. Создание новой базы данных
- Включите мышью переключатель Новая база данных и выберите значок для задания пути и имени файла новой базы данных. Появится диалоговое окно, представленное на рис. 3. В поле Имя файла в качестве имени базы данных введите свою фамилию. Это будет название вашей личной базы данных.

Рис. 3
Замечание. Можете оставить базу данных в текущей папке (на рис. 3 — это папка Мои документы), а можете сменить папку на вашу личную. В этом окне есть возможность создать новую папку с помощью кнопки — Создать папку. Введя имя новой папки и нажав кнопку ОК, вы получите новую папку. Откройте ее перед сохранением базы данных.
- Щелкните по кнопке Создать или нажмите на клавишу <Enter>.
- В следующем окне (рис. 4) откроется по умолчанию создаваемая новая Таблица1 в режиме Таблицы и появится группа панелей Работа с таблицами.

Рис.4. Режим создания новой таблицы в режиме Таблицы Главная Создание
Переходим к работе с новой таблицей в режиме Конструктор. Для чего в панели инструментов нажимаем кнопку Режим, Конструктор. Access «попросит» сохранить таблицу с каким-то именем. Назовите таблицу Список и нажмите Ок. Появится окно Конструктора создания таблиц (рис.5).

Рис. 5. Окно конструктора создания таблиц

Рис. 6. Структура таблицы Список в режиме конструктора.
Примечание. Переход от клетки к клетке осуществляется одним из способов: мышкой; нажатием на клавишу <Enter>; стрелками; клавишей <Таb>.
Таблица 1
- Сохраните таблицу, щелкнув по кнопке панели инструментов.
- Перейдите в режим Таблицы, щелкнув по кнопке Режим. В этом режиме Вы будете производить ввод данных, заполняя клетки таблицы. Значение поля Код ученика будет меняться автоматически. При нажатии на клавишу <Enter> курсор переходит в следующую ячейку.
- Заполните таблицу Список значениями из табл. 1.
| Фамилия | Имя | Отчество | Г од рождения | Школа | Класс | |
| 1 | Иванникова | Анна | Ивановна | 1998 | 1 | 9 |
| 2 | Баранова | Ирина | Алексеевна | 1997 | 3 | 10 |
| 3 | Корнилова | Ольга | Владимировна | 1998 | 5 | 9 |
| 4 | Воробьев | Алексей | Петрович | 1997 | 1 | 10 |
| 5 | Воробьев | Алексей | Иванович | 1998 | 3 | 9 |
| 6 | Воробьев | Олег | Г ригорьевич | 1999 | 5 | 8 |
| 7 | Скоркин | Александр | Евгеньевич | 1996 | 1 | 11 |
| 8 | Володина | Анна | Алексеевна | 1998 | 3 | 9 |
| 9 | Новоселов | Алексей | Антонович | 1997 | 5 | 10 |
| 10 | Александрова | Елена | Алексеевна | 1998 | 1 | 9 |
Сохранить. В результате получена таблица, с которой можно будет работать в дальнейшем.
Замечание. Передвижение по таблице можно производить с помощью клавиш со стрелками на клавиатуре, клавишей табуляции, а также щелчком мыши. Можно пользоваться стандартными для Windows комбинациями клавиш для быстрого продвижения по таблице.
———————————————————————————————————————————-
Задание 4. Постройте запрос на удаление записей тех учеников, которые окончили школу, то есть тех, у которых класс был 11.
Замечание. Перед удалением записей необходимо предварительно разорвать связь Ученик \ Личные данные.
Порядок работы:
-
-
- Выберите объект Конструктор запросов в панели Создание.
- Добавьте таблицу Ученик, выбрав ее из списка и щелкнув по кнопке Добавить.
- Закончите выбор, щелкнув по кнопке Закрыть.
- В группе кнопок Тип запроса на панели инструментов (рис. 7) выберите Удаление.
- Выберите поле Класс из таблицы Ученик, щелкнув по нему мышью два раза.
- Введите условие отбора 11 (рис. 10).
-
Рис. 10.
Щелкните по кнопке * для выполнения запроса. Появится сообщение, что процесс удаления будет необратим. Подтвердите удаление записей.
Закройте запрос, сохранив его с именем Удаление.
Выберите объект Таблицы. Откройте таблицу Ученик и убедитесь, что данные записи были удалены.
Задание для самостоятельной работы.
Создайте запросы на обновление с именами 10_класс и 9_класс, которые меняют класс на единицу больше: 10 на 11, 9 на 10. Заполните недостающие данные для добавленных записей, указав для них класс 9.
Задание 5. Выполните запрос на создание таблицы.
Иногда возникают ситуации, когда из старых таблиц нужно составить новые с другим набором полей. Предположим, что мы хотим создать таблицы успеваемости для учеников разных групп, поместив поля Фамилия, Имя, Отчество из таблицы Ученик и поля Word, Excel и Access — из таблицы Личные данные.
Замечание. Снова создайте связь Ученик — Личные данные.
Порядок работы:
-
-
- Выберите объект Конструктор запросов в панели Создание.
- Добавьте таблицы Ученик и Личные данные, выбрав их и щелкнув по кнопке Добавить.
- Закончите выбор, щелкнув по кнопке Закрыть.
- В группе кнопок Тип запроса на панели инструментов (рис. 7) выберите Создание таблицы …
- Введите имя таблицы Успеваемость и щелкните по кнопке ОК.
- Выберите поля Фамилия, Имя, Отчество и Учебная группа из таблицы Ученик и поля Word, Excel и Access — из таблицы Личные данные (рис. 11).
-

Рис. 11.
Щелкните по кнопке для выполнения запроса. Подтвердите выполнение запроса.
Закройте запрос, сохранив его с именем Новая_таблица.
-
-
- Выберите объект Таблицы. Откройте таблицу Успеваемость и убедитесь, что записи были добавлены. Причем добавлено только 10 записей, так как в таблицу Личные данные дополнительные записи (из таблицы Новая группа, задание 3) не вошли.
-
Задание 6. Создайте перекрестный запрос.
Допустим, вам нужно подсчитать для экзаменационной ведомости, сколько в группе, занимающейся изучением программы Word, получено «троек», «четверок» и «пятерок». Для подобных целей используется перекрестный запрос.
Порядок работы:
-
-
- Выберите объект Мастер запросов в панели Создание.
- В появившемся диалоговом окне выберите Перекрестный запрос, щелкнув по кнопке ОК.
- В окне Создание перекрестных таблиц выделите таблицу Успеваемость и щелкните по кнопке Далее.
- Выберите поле, значения которого будут использоваться в качестве заголовков строк, — Учебная группа. Щелкните по кнопке Далее.
- Выберите поле, значения которого будут использоваться в качестве заголовков столбцов, — Word. Щелкните по кнопке Далее.
- Выберите функцию, по которой будут вычисляться значения ячеек на пересечении столбцов и строк, — в данном случае Число — количество. Щелкните по кнопке Далее.
- Задайте имя запроса Word. Щелкните по кнопке Готово.
-
Задание для самостоятельной работы.
Составьте аналогичные запросы для оценок, полученных группой по изучению Excel и Access.
Задание 7. Завершите работу с Access.
Практическая работа №4
«Поиск правовой информации в СПС Консультант Плюс»
Проработайте перечисленные ниже примеры с целью научиться выполнять поиск правовой информации в справочно-правовой информационной системе и подготовки к промежуточной аттестации. Передавать на проверку выполненные примеры не следует.
-
-
- Запустите СПС Консультант Плюс
- Выполните следующие примеры
-
Пример 1. Карточка поиска.
Найдите документ, принятый в первом квартале 2012 г., которым устанавливается коэффициент индексации социальной пенсии.
В примере иллюстрируется поиск с использованием полей «Текст документа» и «Дата». Вариант решения:
-
-
- Откройте Карточку поиска раздела «Законодательство». При необходимости очистите ее, нажав кнопку «Очистить карточку».
- В поле «Текст документа» введите: ИНДЕКСАЦИЯ СОЦИАЛЬНОЙ ПЕНСИИ.
-
- В поле «Дата» задайте диапазон: С 01.01.2012 ПО 31.03.2012.
- Постройте список документов (F9).
- Откройте Постановление Правительства РФ от 27.03.2012 N 236 «Об утверждении коэффициента индексации с 1 апреля 2012 г. социальных пенсий» и изучите его.
-
Ответ:
Найдено Постановление Правительства РФ от 27.03.2012 N 236 «Об утверждении коэффициента индексации с 1 апреля 2012 г. социальных пенсий».
Пример 2. Быстрый поиск.
На общем собрании собственников помещений многоквартирного дома выяснилось, что представители двух подъездов многоквартирного дома предлагают в качестве управляющей домом организации две разные компании. Выясните, возможно ли, чтобы подъезды управлялись разными управляющими организациями.
В примере иллюстрируется Быстрый поиск, поиск кодекса, использование оглавления, поиск фрагмента текста.
Варианты решения:
1- й вариант: Используйте Быстрый поиск.
-
-
- В строке Быстрого поиска задайте: УПРАВЛЕНИЕ МНОГОКВАРТИРНЫМИ ДОМАМИ (можно воспользоваться всплывающей подсказкой) и нажмите кнопку «Найти».
- В начале построенного списка находится Жилищный кодекс РФ со ссылкой на ст. 161 «Выбор способа управления многоквартирным домом. Общие требования к деятельности по управлению многоквартирным домом». Перейдите по ссылке в текст документа.
- Чтобы определить, можно ли выбрать две управляющие организации, изучите текст статьи или воспользуйтесь поиском фрагмента текста, для чего нажмите кнопку «Найти» пиктографического меню или клавишу «F7» на клавиатуре. В строке поиска задайте: УПРАВЛЯЮЩАЯ ОРГАНИЗАЦИЯ. Нажимая кнопку «Найти далее», вы попадете на и. 9 ст. 161, где указано, что «многоквартирный дом может управляться только одной управляющей организацией». Следовательно, выбрать разные управляющие организации для подъездов нельзя.
-
2- й вариант: Используйте поиск кодекса.
-
-
- Щелкните по ссылке «Кодексы» на Стартовой странице или нажмите кнопку «Кодексы» Панели быстрого доступа. В списке кодексов щелкните по ссылке на Жилищный кодекс РФ.
- Вы попадете в текст Жилищного кодекса РФ от 29.12.2004 N 188-ФЗ. Откройте оглавление документа, нажав кнопку «Оглавление» Правой панели.
- Для быстрого поиска нужной статьи в строке поиска задайте: УПРАВЛЕНИЕ ДОМОМ и нажмите кнопку «Найти».
- Вы попадете на раздел VIII «Управление многоквартирными домами», а затем на ст. 161 «Выбор способа управления многоквартирным домом. Общие требования к деятельности по управлению многоквартирным домом». Перейдите по ссылке в текст документа.
- Чтобы определить, можно ли выбрать две управляющие организации, изучите текст статьи или воспользуйтесь поиском фрагмента текста, для чего нажмите кнопку «Найти» пиктографического меню или клавишу «F7» на клавиатуре. В строке поиска задайте: УПРАВЛЯЮЩАЯ ОРГАНИЗАЦИЯ. Нажимая кнопку «Найти далее», вы попадете на и. 9 ст. 161, где указано, что «многоквартирный дом может управляться только одной управляющей организацией». Следовательно, выбрать разные управляющие организации для подъездов нельзя.
-
Ответ: Найден п. 9 ст. 161 Жилищного кодекса РФ, в котором указано, что «многоквартирный дом может управляться только одной управляющей организацией». Следовательно, выбрать разные управляющие организации для подъездов одного многоквартирного дома нельзя.
Пример 3. Справочная информация.
Определите норму рабочего времени (в часах) на 2016 год в целом при 40-часовой рабочей неделе.
Пример иллюстрирует поиск справочной информации.
Вариант решения:
-
-
- Искомая информация содержится в производственном календаре. Указанный календарь — один из справочных материалов системы КонсультантПлюс.
- Нажмите кнопку «Справочная информация» Панели быстрого доступа и в разделе «Календари» щелкните по ссылке «Производственный календарь» или щелкните по ссылке «Производственный календарь» на Стартовой странице.
- В списке производственных календарей за разные годы откройте «Производственный календарь на 2016 год».
-
Ответ:
В «Производственном календаре на 2016 год» указано, что норма рабочего времени (в часах) в 2016 году при 40-часовой рабочей неделе составляет 1986 час.
Пример 4. Карточка поиска (Быстрый поиск).
Найдите федеральный закон об электронной подписи, принятый в 2011 г.
В примере иллюстрируется применение Быстрого поиска или поиск с использованием полей «Дата» и «Название документа».
Варианты решения:
1- й вариант. Воспользуйтесь Быстрым поиском.
-
-
- Воспользуйтесь строкой Быстрого поиска на Стартовой странице или нажмите кнопку «Быстрый поиск» Панели быстрого доступа. При необходимости очистите строку Быстрого поиска и задайте в ней: ЗАКОН ОБ ЭЛЕКТРОННОЙ ПОДПИСИ.
- С помощью кнопки «Найти» постройте список документов. Федеральный закон от 06.04.2011 N 63-ФЗ «Об электронной подписи» представлен в начале списка.
-
2-й вариант. Используйте Карточку поиска раздела «Законодательство».
-
-
- Войдите в Карточку поиска раздела «Законодательство», при необходимости очистите ее с помощью кнопки «Очистить карточку».
- В поле «Дата» укажите диапазон: С 01.01.2011 ПО 31.12.2011.
- В поле «Название документа» введите ЭЛЕКТРОННАЯ ПОДПИСЬ.
- Постройте список документов (F9).
- Откройте Федеральный закон от 06.04.2011 N 63-ФЗ «Об электронной подписи». Ответ:
-
Найден Федеральный закон от 06.04.2011 N 63-ФЗ «Об электронной подписи».
Пример 5. Правовой навигатор.
Найдите список вузов, в которых есть военные кафедры, и установите на него закладку. В примере иллюстрируется поиск по Правовому навигатору.
Вариант решения:
-
-
- Войдите в Правовой навигатор с помощью соответствующей кнопки Панели быстрого доступа. При необходимости очистите строку поиска с помощью кнопки «Очистить».
- В строке поиска наберите: ВОЕННАЯ КАФЕДРА. Выберите в группе понятий ПРИЗЫВ В АРМИЮ ключевое понятие СПИСОК ВУЗОВ, ИМЕЮЩИХ ВОЕННУЮ КАФЕДРУ.
- Постройте список документов (F9).
-
Пример 6. Правовой навигатор.
Государственному служащему задержали выплату зарплаты на 19 дней. Определите, имеет ли он право в этом случае приостановить работу до выплаты задержанной суммы.
В примере иллюстрируется поиск с использованием Правового навигатора, устанавливается закладка.
Вариант решения:
-
-
- Войдите в Правовой навигатор с помощью соответствующей кнопки Панели быстрого доступа. При необходимости очистите строку поиска с помощью кнопки «Очистить».
- Введите в строке поиска: НЕВЫПЛАТА ЗАРПЛАТЫ.
- В группе понятий ОПЛАТА ТРУДА выберите выделенное ключевое понятие НЕВЫПЛАТА (ЗАДЕРЖКА) ЗАРПЛАТЫ.
- Постройте список документов (F9).
- Откройте Трудовой кодекс Российской Федерации от 30.12.2001 N 197-ФЗ.
-
Пример 7. Правовой навигатор
Пассажир вернул в железнодорожную кассу неиспользованный билет за 5 часов до отправления поезда дальнего следования. Выясните, какую часть стоимости он может получить.
В примере иллюстрируется применение Быстрого поиска, применение Правового навигатора.
Решение. Используйте Правовой навигатор
-
-
- Войдите в Правовой навигатор с помощью соответствующей кнопки Панели быстрого доступа. При необходимости очистите строку поиска с помощью кнопки «Очистить».
- Введите в строке поиска: ВОЗВРАТ БИЛЕТА.
- В группе понятий ПЕРЕВОЗКА ПАССАЖИРОВ Ж/Д выберите выделенное ключевое понятие ВОЗВРАТ ДЕНЕТ ЗА БИЛЕТЫ.
- Постройте список документов (F9).
- Выберите в списке Федеральный закон от 10.01.2003 N 18-ФЗ «Устав железнодорожного транспорта Российской Федерации». Документ откроется на ст. 83, где сказано, что «при возврате неиспользованного проездного документа (билета) для проезда в поезде дальнего следования пассажир имеет право… менее чем за восемь часов, но не позднее, чем за два часа до отправления поезда получить стоимость билета и 50 процентов стоимости плацкарты».
- Можно вернуться к списку найденных документов и ознакомиться с текстом следующего документа: Постановления Правительства РФ от 02.03.2005 N 111 «Об утверждении Правил оказания услуг по перевозкам на железнодорожном транспорте пассажиров, а также грузов, багажа и грузобагажа для личных, семейных, домашних и иных нужд, не связанных с осуществлением предпринимательской деятельности», где в ст. 25 подтверждается сказанное выше.
-
Ответ: При возврате неиспользованного проездного билета для проезда в поезде дальнего следования за 5 часов до отправления поезда пассажир имеет право получить стоимость билета и 50 процентов стоимости плацкарты.
Пример 8. Быстрый поиск
Найдите и распечатайте признаки ветхих банкнот. Выясните, в частности, считается ли банкнота ветхой, если на ней содержится надпись авторучкой.
В примере иллюстрируется применение Быстрого поиска.
Вариант решения:
-
-
- Воспользуйтесь строкой Быстрого поиска на Стартовой странице или нажмите кнопку «Быстрый поиск» в Панели быстрого доступа. При необходимости очистите строку Быстрого поиска и задайте в ней: ПРИЗНАКИ ВЕТХИХ БАНКНОТ.
- С помощью кнопки «Найти» постройте список документов. Будет получен небольшой список, включающий наиболее соответствующие запросу документы. Документы в списке сортируются по степени соответствия запросу, в начале списка располагаются документы, в наибольшей степени соответствующие запросу. Кроме того, в этих документах, как правило, искомый вопрос раскрывается наиболее полно. Обратите внимание, что в списке представлены документы разных типов, касающиеся данного вопроса.
- В начале списка содержится «Положение о порядке ведения кассовых операций и правилах хранения, перевозки и инкассации банкнот и монеты Банка России в кредитных организациях на территории Российской Федерации» (утв. Банком России 24.04.2008 N 318- П) со ссылкой на приложение 22 «Признаки ветхих банкнот». Откройте его.
- Изучите признаки ветхих банкнот, указанные в приложении 22. В перечне признаков, в частности, указано, что банкнота считается ветхой, если на ней имеются «посторонние надписи, состоящие более чем из двух знаков (символов)».
- Распечатайте признаки ветхих банкнот. Для этого выделите перечень признаков и нажмите кнопку «Печать». В окне «Печать» нажмите кнопку «ОК». Список признаков ветхих банкнот будет распечатан.
-
Ответ:
Найдено «Положение о порядке ведения кассовых операций и правилах хранения, перевозки и инкассации банкнот и монеты Банка России в кредитных организациях на территории Российской Федерации» (утв. Банком России 24.04.2008 N 318-П), в приложении 22 которого определяется, какие банкноты можно считать ветхими. Выяснено, что банкнота с посторонней надписью, состоящей более чем из двух символов, считается ветхой. Перечень признаков ветхих банкнот распечатан.